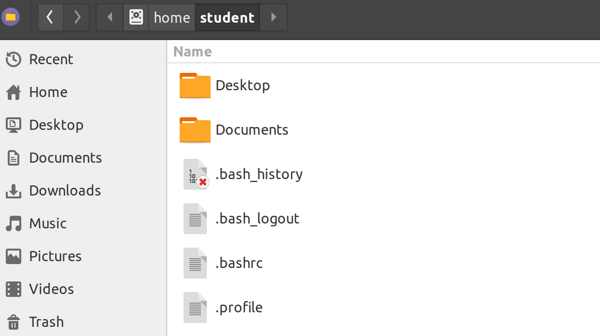
If you are familiar with how files and directories work in Windows, then you’ll be happy to know that it works very similarly in Linux.
When you start up File Explorer in Windows, you see an empty folder for your user, and inside there are folders called ‘Documents’, ‘Music’, ‘Desktop’, and so on.
When you start up the File Explorer in Knoppix or any Linux distribution with a GUI, you will see almost exactly the same thing. Each user has a home directory located here: /home/
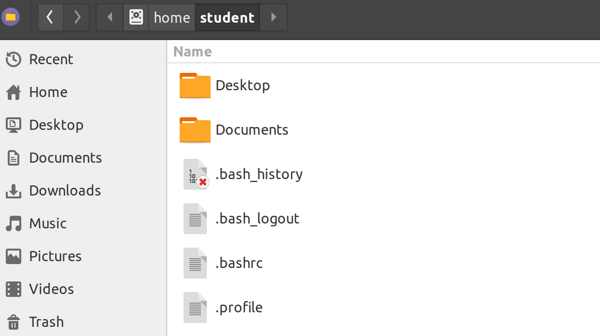
Use ls -a to view the contents of your Matrix home. You might see something like this:
cd public_html is used to enter the public_html directory. You can use ls to see that there is only one document in here.cd .. to go back up. Now we are back where we started, in the directory /home/student. Here is our first important Linux shortcut:.. = parent directory (one level up).
Try to use cd .. to enter /home. Use ls to view all of the home directories of students and professors (Be prepared to wait!). Ask a friend for their myseneca username, and use cd <username> to enter their home directory. Try to use ls. Does it let you?
We can use a command called touch to make a file called test1. touch test1
This file is empty, it has nothing in it and its size is zero. You can confirm this by typing in ls -l.
total 8
drwxrwxr-x 2 student student 4096 Sep 7 14:33 Desktop
drwxrwxr-x 2 student student 4096 Sep 7 15:51 Documents
-rw-rw-r-- 1 student student 0 Sep 9 21:24 test1See the 0 in the fifth column? That is file size.
Now, let’s take a look at copy and move.
cp = copy
cp test1 test2 what did that do?
total 8
drwxrwxr-x 2 student student 4096 Sep 7 14:33 Desktop
drwxrwxr-x 2 student student 4096 Sep 7 15:51 Documents
-rw-rw-r-- 1 student student 0 Sep 9 21:24 test1
-rw-rw-r-- 1 student student 0 Sep 9 21:24 test2cp takes two arguments. The first is the target. This is a file or directory that already exists. The second argument is what you want to create. (Tell the shell what you have, and then tell it what you want).
mv = move/rename.
mv test2 test3 what did that do?
total 8
drwxrwxr-x 2 student student 4096 Sep 7 14:33 Desktop
drwxrwxr-x 2 student student 4096 Sep 7 15:51 Documents
-rw-rw-r-- 1 student student 0 Sep 9 21:24 test1
-rw-rw-r-- 1 student student 0 Sep 9 21:24 test3mv is used to move files and directories around, but we also use it to rename files and directories. This is an example of renaming. Again, tell the shell what you have (I have a file called test2), and then tell the shell what you want (I want this to become a file called test3).
Working with directories requires some different commands in Linux.
In Documents, type this command: mkdir level1. Then use an ls command to check your work.
Now type in this command: mkdir level2/level3. You should see an error message. Reading and understanding error messages is an important skill to learn!
The problem here is that we want to create level3, but the shell is expecting level2 to exist, and it doesn’t. So it assumes that we’ve probably made a mistake, gives us an error message, and stops without creating anything. This is the default behavior.
Let’s change the default behavior by adding an option, or flag.
mkdir -p level2/level3
The -p is option tells the shell to create a parent directory if it doesn’t exist already. In this case, we asked the shell to create level2 in addition to creating level3.
We can use another command tree to see a nice output of directories and subdirectories.
Now let’s demonstrate the other other use of mv: this time our second argument will be a destination. Our destination will be the name of a directory.
mv test3 level2/level3 What do you expect that to do?
We could use cd level2/level3 then ls -l to check what happened, but we can also peek into a directory without entering it.
ls -l level2/level3
Please note that our current location hasn’t changed.
We can see that this wasn’t exactly what we wanted. level2 should probably a subdirectory of level1. So we probably want to perform a command to copy level2 into level1. We can try using the cp command to do this. The first argument will be the target, the second argument will be the destination.
Try this:
cp level2 level1
What happened?
Try this instead:
cp -r level2 level1
.
├── level1
│ └── level2
│ └── level3
│ └── test3
├── level2
│ └── level3
│ └── test3
└── test1
5 directories, 3 filesThe -r means recursive. It means to repeat an action for all things contained in the target (level2). necessary for directories and things.
Let’s use mv level2 level2a to rename that second level2 directory in our current location. You should now have a tree that looks like this:
.
├── level1
│ └── level2
│ └── level3
│ └── test3
├── level2a
│ └── level3
│ └── test3
└── test1
5 directories, 3 filesUse cd level1 to set level1 as your current location.
Now let’s try pulling instead of pushing. The idea here is that your target is somewhere other than your current location, and your destination is the current destination. This works fine.
Try this command: mv ../level2a . (Again, use TAB to make less work!)
.
├── level1
│ ├── level2
│ │ └── level3
│ │ └── test3
│ └── level2a
│ └── level3
│ └── test3
└── test1
5 directories, 3 filesNotice that the mv command doesn’t need the -r option! This is just a weird inconsistency of these core utilities that you’ll have to remember.
. = current directory. We are pointing at a target that’s far away, and pointing at the current location as destination.
mv level2a/level3/test3 . What did this do?
Finally, a lesson in removing files and directories. The command here is rm. rm test3 This should work!
cd level2a
Now try rmdir level3 This will remove an empty directory.
cd ..rmdir level2 (doesn’t work!)rm -r level2ls to make sure that level2 is gone. The -r is required to delete a directory that isn’t empty. Be careful, because as you see, this command will remove all subdirectories and files!touch to create a new file, and then try using rm -i to delete it. What does the -i option do?Type: tree ~ ~ is a shortcut that means home for the current user. Our current user is student. So ~ = /home/student.
cd ~/public_html where are we?Now try this: cd without any argument will take us home.
/home/student/level1/level2/level3)
.., .. It’s easier for humans to use, but can be unpredictable since the result will change based on where you are. (example: ../level2a)
ls
ls -l.
mkdir test.
Commands
pwd: Print Working Directory (where am I?)cd: Change Directoryls: LiSt filestouch: create an empty filescp,cp -r: CoPy, CoPy Recursivelymv: MoVe (also how we rename files)mkdir,mkdir -p: MaKe DIRectory, MaKe DIRectory and Parentrm,rm -r: ReMove, ReMove Recursivelyrmdir: ReMove DIRectory
Shortcuts Used in Relative Filepaths
.: Current directory (we use this to pull files)..: Parent directory (one directory closer to root)
We started by talking about the Windows filesystem, and comparing it to the Linux filesystem. We talked about C:\ being root in Windows, but not really how it works in Linux. Let’s try that now. Enter cd .. until your command prompt no longer changes when you enter the command. You can go no further. Take a look at your command prompt:
Now use pwd to see where you are.
/ is root. You are at the top of the filesystem.
Use `ls -l to take a look at the contents. They will look very different from what you are used to.
total 139
drwxr-xr-x 2 root root 12288 Sep 5 17:06 bin
drwxr-xr-x 5 root root 3072 Sep 6 08:24 boot
drwxrwxr-x 2 root root 4096 Mar 5 2016 cdrom
drwxr-xr-x 22 root root 5440 Sep 9 21:15 dev
drwxr-xr-x 181 root root 12288 Sep 7 14:32 etc
drwxr-xr-x 4 root root 4096 Sep 7 14:23 home
drwxr-xr-x 26 root root 4096 May 1 23:28 lib
drwxr-xr-x 2 root root 12288 Jun 4 11:55 lib32
drwxr-xr-x 2 root root 4096 May 1 23:21 lib64
drwxr-xr-x 3 root root 4096 Mar 7 2016 media
drwxr-xr-x 2 root root 4096 Apr 22 2016 mnt
drwxr-xr-x 8 root root 4096 Jun 18 09:48 opt
dr-xr-xr-x 294 root root 0 Sep 4 10:25 proc
drwxr-xr-x 34 root root 1240 Sep 9 21:15 run
drwxr-xr-x 2 root root 12288 Aug 20 11:00 sbin
dr-xr-xr-x 13 root root 0 Sep 7 15:51 sys
drwxrwxrwt 25 root root 24576 Sep 9 21:51 tmp
drwxr-xr-x 12 root root 4096 Nov 10 2016 usr
drwxr-xr-x 14 root root 4096 Apr 22 2016 var/bin: Contains binary files (executables). You know all those commands we’ve been using, such as ls, pwd, etc.? They all live here./etc: Contains a lot of directories and some files that end in .conf. This is where you find a look on configuration files. If you need to set a static IP address, for example, this is where you might do that./mnt: One of the locations where secondary drives are mounted to. For example, a network drive might be found here once you’ve mounted it./tmp: Temp. The contents of this directory are cleared when the computer is rebooted. Some scripts and programs might make use of it to store– you guessed it– temporary files./home: This is where you will spend most of your time, since you don’t really have permission to change any of the important stuff. :) /home/ is where we store anything that is specific to one user. For example, on my personal computer, all of my Steam games are stored in /home. My roommate could create a user on my machine, install Steam and then install games from their account, and I wouldn’t have access to any of them since they would be installed in their home directory./dev: Devices. This one is interesting. Here you can find files that correspond to hardware. There is a directory here that is called cpu for example. For the most part, you shouldn’t try to manipulate anything in here: “What is /dev/mem?” for example.. But there is one location that we will use a lot: /dev/null. Redirecting things into /dev/null is like throwing them into a black hole. You’ll see this used later on.In Linux, Everything is a File!
Take a look at our previous example:
| Permissions | Links | Owner | Group | Size | Time Last Modified | Name |
|---|---|---|---|---|---|---|
| drwxr-xr-x | 2 | root | root | 12288 | Sep 5 17:06 | bin |
The first letter in ‘Permissions’ tells us that this is a directory. There are several options:
We’ll talk more about permissions and links soon. Note that the owner and group are ‘root’. Isn’t / root?
User: Much how / is the root of the filesystem, “root” is a term that we use for the administrator of the computer. As normal users, we don’t have enough permission to read other people’s directories or to change crucial system files. To do that, we would need root privileges. Since /bin is a directory containing incredibly important executables, we want to restrict a normal user’s ability to wreck things inside. Thus, the owner is ‘root’, and only a root user would be able to edit files inside.
Group: has a similar purpose. Every user is part of a group, but we can use groups to further control what users can do. For example, we may want to give students and teachers different levels of access to the system. A teacher might have access to edit the assignments, while the students only have access to read or execute the assignments.
Size: By default, this displays the size of the file in bytes. There is a handy option that we can use with ls that gives us a human-readable file size.
ls -lh
Now it’s easier for us to see that bin has a size of 12 kilobytes.