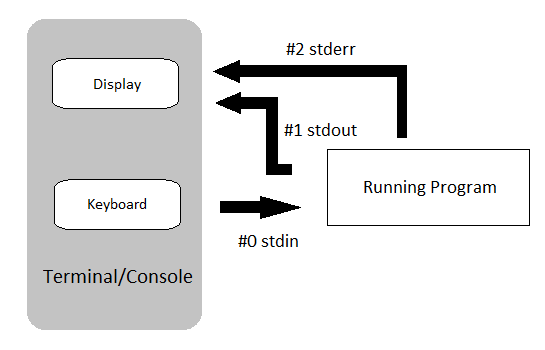
Here is some basic information about naming files and directories in Linux:
You can try this now.
mkdir "this is a test" Now type cd this (with the space) and press tab. Did it autocomplete? Now try again, but type cd this\ (with a space). This should work.
So far in these notes we’ve talked about:
..), or with a subdirectory in your current location. You can use this type of file path to travel up and down the file tree.
/). You can only this type of file path to travel down a file tree.
student then your home is /home/student. They always start with a tilde (~). A relative-to-home path might also specify a different user. For example, the filepath ~eric.brauer/example specifies user eric.brauer’s home. You should only use this type of file path to travel down a file tree.
To demonstrate this, log into Matrix and enter pwd.
Your actual path will be different, since everyone is logged in as different users. But this path that you see can be shortened using a tilde (~).
Try this now:
cd ~eric.brauer/uli101
Use ls and see if you can find a file called tux.png.
Now you could copy this to your home very quickly:
cp tux.png ~
But you might want to use this image on your webpage instead. Copy this file to your public_html directory:
cp tux.png ~/public_html
cd ~/public_html
Use ls to verify that the image was copied. And then use pwd to compare the relative-to-home path with an absolute path.
~/public_html == /home/student/public_html
You can also specify the home directories of other users. So for example, you have been accessing the assignments using this path:
~uli101/assign1
What does this actually mean? Well, there is a user called uli101, and that user has a home directory that contains the assignments. So the absolute path for assignment 1 would be:
/home/uli101/assign1
Here’s another demonstration: I’m going to use a file called frankenstein.txt to demonstrate commands such as more and less. If you don’t have a copy of this file, I will share mine. Enter this command to get it:
cp ~eric.brauer/uli101/frankenstein.txt ~
Again, the first argument is the target. That’s located in my home. The destination is your home.
Let’s go over some ways that text can be put into and read from files. This will also introduce our first file redirection.
The echo command behaves… like an echo.
echo Hello
We just asked the shell to send what we wrote to STDOUT, or standard output. STDOUT is what we’ve been reading so far, as we explore the file system and so on. By default, anything sent to STDOUT is displayed on our terminal. This isn’t too helpful yet, but it will come in handy when we get into variables!
Instead of using echo with STDOUT, let’s send it into a file that we can call ‘friendly’.
> = Redirect (Write).
echo Hello > friendly
Did you see anything printed after you ran the command? Hopefully not, since we asked the shell to redirect the output.
Use ls to find the ‘friendly’ file.
How do we read from the file? There are several ways. Let’s start with the simplest.
cat friendly
cat is short for concatenate, and it is also the command we would use if we wanted to combine two files.
Let’s try it again:
echo "Hello World" > friendly
cat friendly
Notice that the previous output was overwritten by our most recent command. This can be dangerous, if you are echoing into a configuration file.
>> = Redirect (Append). This will add to the end of a file, rather than overwrite.
echo 'Hello, User!' >> friendly
This will also work if you are creating a new file:
echo "Hello World" >> friendly2
cat friendly2
cat works well when the file isn’t too big. But how does it work for larger files? Try this:
cat ~eric.brauer/uli101/frankenstein.txt
You’ll find that all the text flys past without any way to slow it or to navigate. This is when it’s useful to switch to another command. Use the up arrow key to find your last command. Use Ctrl+a to move to the start of this command, and change cat to:
more ~eric.brauer/uli101/frankenstein.txt or…
less ~eric.brauer/uli101/frankenstein.txt
Of the two, less is much easier to use. Use arrow keys, to navigate, q to quit. You can also search for a word by pressing the / key and entering a search term. (Use n to navigate to the next instance of the search term).
Everything you just learned about less is applicable to man. man should be the first place you look for command help. Every command in Linux has a man page.
man cal
This will print a manual page where you can read about the various options for using the cal command.
/-w (followed by Enter)
The next time you run cal, add -w to see how this works.
Another useful feature of man is that you can search to find a tool you might need. Use -k.
man -k calendar
cal (1) - displays a calendar and the date of Easter
calendar (1) - reminder service
gcal (1) - a program for calculating and printing calendars.
ncal (1) - displays a calendar and the date of Easter
zshcalsys (1) - zsh calendar systemLet’s use a couple files we created already:
cat friendly
cat friendly2
To quickly check the differences in files:
diff friendly friendly2
Another, more useful version is with -y.
There are more ways of making diff output useful. Refer to the man pages.
The find command does exactly what you expect: it finds the files that you have misplaced. This is a crucial problem-solving tool and from this day forward, it should be a tool that you use before anything else!
The find tool will require at least two arguments: the place to search and what to search for. Let’s use this directory structure for an example:
sample_dir <-- You are here
├── admin
├── cambridge
│ ├── cafeteria
│ └── library
│ └── dir_practice
├── faculty
├── markham
│ ├── annex
│ ├── annex2
│ ├── building1
│ └── parking
├── outline.doc
├── oxford
│ ├── outline.doc
│ ├── programming
│ │ └── report.pdf
│ └── security
└── stenton
├── gen_ed
│ ├── cars
│ ├── cars2
│ └── link-cars
├── lib_arts
│ ├── english.txt
│ └── match.doc
└── parking2
12 directories, 14 filesTake a moment to understand the file structure. We know that ‘cambridge’, ‘markham’, ‘oxford’ and ‘stenton’ are all directories, and ‘gen_ed’, ‘lib_arts’ are subdirectories of ‘stenton’. Additionally, ‘programming’ and ‘library’ are subdirectories of ‘oxford’ and ‘cambridge’ respectively.
Let’s construct our first find command. The first argument is where we want to start searching. This search will always be recursive, meaning we will be searching all subdirectories. Let’s start the search from our current location, for which we can use our shortcut ..
Our second argument will be what we are searching for. We know what to look for, we are looking for ‘report.pdf’. So let’s plug that in.
find . -name report.pdf
The answer appeared right away! Let’s try a broader search:
find ~ -name report.pdf
This time, we starting the search in ‘/home/eric’, and the search takes quite a bit longer.
find: ‘/home/eric/.cache/dconf’: Permission denied
find: ‘/home/eric/.dbus’: Permission denied
/home/eric/ULI101/sample_dir1/sample_dir/oxford/programming/report.pdfWe find our file again, and we also get a few error messages because we don’t have permission to be reading from ‘.dbus’ or ‘dconf’. This is normal. One more search, but this time it will be very broad. It would also return so many error messages that it would be hard to find the actual result, so I’m going to add a bit to the end.
find / -name report.pdf 2>errors.log
/home/eric/ULI101/sample_dir1/sample_dir/oxford/programming/report.pdf
/home/student/Documents/sample_dir1/sample_dir/oxford/programming/report.pdfThis time, I searched in root, so the entire file system was included. This search took the longest of all, but I found another result in another user’s home folder. I also added another redirect, but this time what I redirected was STDERR, which stands for ‘standard error’.
To see what that looks like, use cat errors.log to read our error log.
find: ‘/snap/core/5328/var/lib/waagent’: Permission denied
find: ‘/snap/core/5328/var/spool/cron/crontabs’: Permission denied
find: ‘/snap/core/5328/var/spool/rsyslog’: Permission denied
find: ‘/snap/core/5145/etc/ssl/private’: Permission denied
find: ‘/snap/core/5145/root’: Permission denied
find: ‘/snap/core/5145/var/cache/ldconfig’: Permission denied
find: ‘/snap/core/5145/var/lib/machines’: Permission denied
find: ‘/snap/core/5145/var/lib/waagent’: Permission denied
find: ‘/snap/core/5145/var/spool/cron/crontabs’: Permission denied
find: ‘/snap/core/5145/var/spool/rsyslog’: Permission denied
find: ‘/snap/core/4917/etc/ssl/private’: Permission denied
find: ‘/snap/core/4917/root’: Permission denied
find: ‘/snap/core/4917/var/cache/ldconfig’: Permission denied
find: ‘/snap/core/4917/var/lib/machines’: Permission denied
find: ‘/snap/core/4917/var/lib/waagent’: Permission denied
find: ‘/snap/core/4917/var/spool/cron/crontabs’: Permission denied
find: ‘/snap/core/4917/var/spool/rsyslog’: Permission denied
find: ‘/home/apt’: Permission denied
find: ‘/home/lost+found’: Permission denied
find: ‘/home/eric/.cache/dconf’: Permission denied
find: ‘/home/eric/.dbus’: Permission denied
... and so on and so on.How long is this file?
wc -l errors.log
1869 error messages! Note: Use the man tool to discover what wc is and what -l will do.
Let’s a closer look at streams:
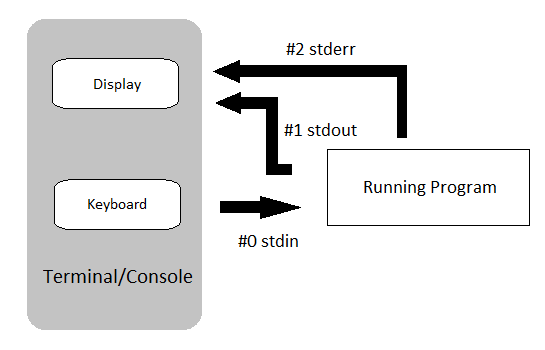
By default, when we run programs we are getting a mix of STDOUT and STDERR sent to the display. But as we’ve seen, it’s possible to redirect these streams, for example when we redirected output from echo into a file called ‘friendly’.
Note that there is an implicit ‘1’ in front of that redirect symbol.
Similarly, just now we redirected error output into a log file.
Or maybe we don’t care at all about those error messages, in which case we can throw them into a black hole and forget about them:
What about STDIN? We can demonstrate that with our cat program. When you call cat without a file, it will listen on STDIN. You can try this now, and press Ctrl+d when you want to stop.
Streaming is at the heart of what makes Linux so powerful, once we get into pipes. For now, be aware of the idea of streams!
Another Useful Link for Understanding Streams
..), or with a subdirectory in your current location.
/).
student then your home is /home/student. They always start with a tilde (~). A relative-to-home path might also specify a different user. For example, the filepath ~eric.brauer/example specifies user eric.brauer’s home.
- STDIN: Standard Input into a program.
- STDOUT: Standard Output, by default it is sent to the display.
- STDERR: Standard Error, by default is also is sent to the display.
Commands
- echo: display a line of text
- cat: dump the contents of a file to STDOUT
- more: a scrollable way to read files
- less: another scrollable, searchable way to read files
- diff: spot the differences between two files
- man: manual for programs
- find: find a missing file
- wc: word count
Shortcuts
- . : current directory
- .. : parent directory
- ~ : home directory for current user
- / : root directory
Redirects
- > Redirect STDOUT and overwrite
- >> Redirect STDOUT and append
- 2> Redirect STDERR